In today’s digital landscape, safeguarding sensitive information is paramount for businesses of all sizes. With the rise of remote work and cloud-based collaboration, ensuring data protection has become more challenging yet critical. Microsoft’s Office 365 offers a robust solution through its Data Loss Prevention (DLP) capabilities. In this blog, we’ll explore the significance of DLP in Office 365 and provide a step-by-step guide to exclude a partner or trusted organization domain from the DLP include list.
Why Data Loss Prevention Matters?
Office 365 hosts a vast amount of organizational data, including emails, documents, and sensitive information such as customer details, financial records, and intellectual property. Here’s why implementing DLP is essential:
- Compliance Requirements: Many industries have strict regulations regarding data protection and privacy (e.g., GDPR, HIPAA). DLP helps organizations comply with these regulations by preventing unauthorized sharing of sensitive information.
- Protecting Intellectual Property: DLP ensures that confidential documents and intellectual property are not inadvertently shared with unauthorized parties, thereby protecting the organization’s competitive advantage.
- Preventing Data Breaches: Accidental sharing of sensitive data can lead to data breaches, resulting in financial losses, reputational damage, and legal consequences. DLP policies help mitigate these risks by monitoring and controlling data flow.
- Maintaining Trust: Customers and partners trust organizations that prioritize data security. Implementing robust DLP measures demonstrates commitment to protecting sensitive information.
Key Features of Office 365 DLP
Office 365 DLP offers several features to help protect your data:
- Pre-built policies: Office 365 includes predefined DLP policies that cover common regulatory requirements.
- Custom policies: You can create custom DLP policies tailored to your organization’s specific needs.
- Real-time monitoring: DLP policies monitor data in real-time, providing immediate alerts and actions if a potential data breach is detected.
- Granular control: Policies can be applied to emails, documents, and other types of data across Office 365 services.
Excluding a Partner or Trusted Organization Domain from the DLP Include List is really a mess as options are hidden under group 😊 Which I think MS must define it properly. If no then I have complete steps mentioned below:
There are scenarios where you may want to exclude certain trusted domains (e.g., partners, vendors) from DLP policies to facilitate smoother collaboration.
Here’s a step-by-step guide to achieve this in Office 365:
Step 1: Access the Microsoft 365 Compliance Center
- Go to the Microsoft 365 Compliance Center.
- Sign in with your admin credentials.
Step 2: Navigate to Data Loss Prevention
- In the left-hand menu, click on “Data loss prevention” under the Solutions section.
- Click on “Policy” to view and manage your DLP policies.
Step 3: Create or Edit a DLP Policy
- To create a new policy, click on “Create a policy”. To edit an existing policy, check mark on the policy name and click edit policy.
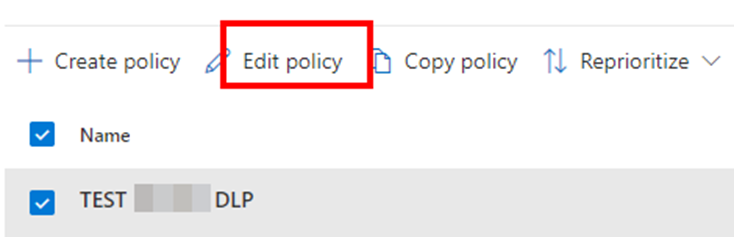
- Follow the on screens options and edit the policy condition or configuration.
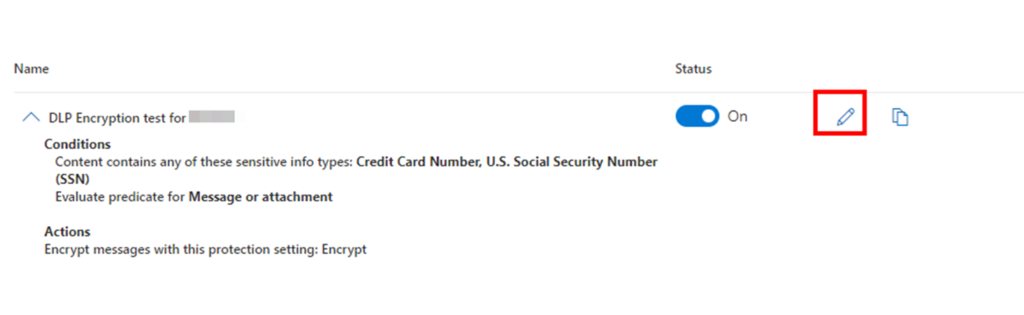
Step 4: Define Policy Settings
- Under Policy settings, configure the conditions and actions for the DLP policy.
- To exclude a domain, click on “Add group”
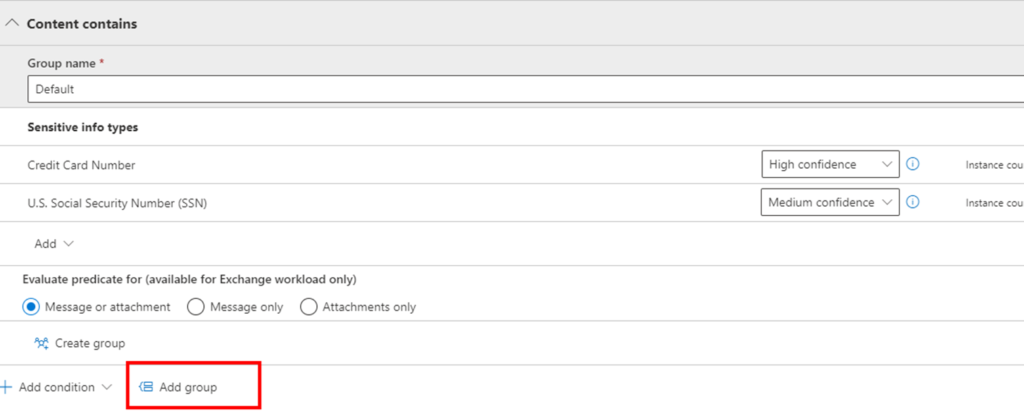
- As soon as you click on Add Group option another tab will be add to DLP policy, where you can see the Not option (turn it on).
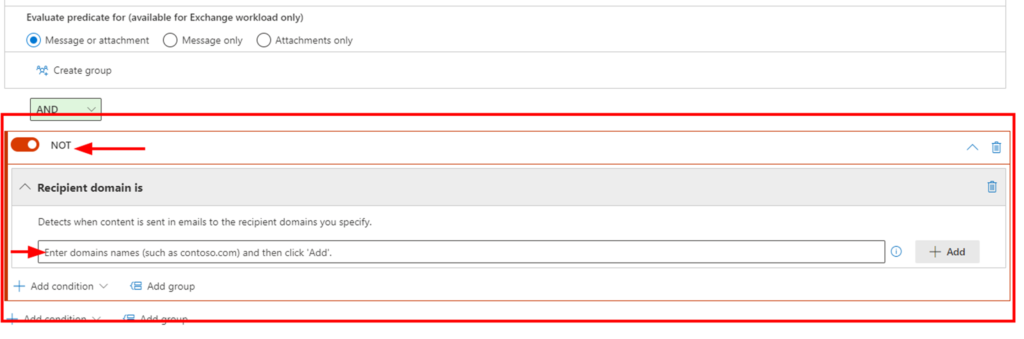
Step 5: Exclude Trusted Domains
- In the “Add Conditions” section, select “Recipient Domain is” or “Sender is” depending on your requirement.
- Enter the domain you want to exclude. For example, to exclude emails from
abc.com, addxyz.comin the condition.
Step 6: Review and Save the Policy
- Review your policy settings to ensure all configurations are correct.
- Click “Save” to apply the changes to your DLP policy.
Step 7: Test the Policy
- Send a test email or document to the excluded domain to ensure the DLP policy works as expected.
- Monitor the activity and logs to confirm that data from the trusted domain is excluded from DLP enforcement.
Conclusion:
Data Loss Prevention (DLP) is a critical component of Office 365 that helps organizations protect sensitive information and comply with regulatory requirements. By implementing DLP policies and understanding how to exclude specific partner domains when necessary, organizations can strike a balance between security and collaboration.
For more detailed guidance on setting up and managing DLP policies in Office 365, consult Microsoft’s official documentation or seek assistance from IT professionals specializing in cloud security.
Implementing effective DLP measures not only safeguards your organization’s data but also enhances trust with customers and stakeholders in an increasingly data-driven world.
!!! THANKS FOR READING !!!
Regards,
HARISH KUMAR
Knowledge is not a finite resource to hoard; it’s a boundless treasure that grows when shared.