A Comprehensive Guide to Backing Up System State for Active Directory Forest Recovery
When managing an Active Directory (AD) environment, ensuring you have robust backup and recovery strategies is essential. One crucial aspect is backing up the system state, which plays a pivotal role in recovering your AD forest in case of failure. This guide delves into the key steps and considerations for backing up the system state to facilitate a seamless AD forest recovery.
Understanding System State Backup
The system state includes several critical components of a Windows Server, such as:
- Active Directory Database (Ntds.dit): Contains the AD database and associated log files.
- SYSVOL: Stores server copy of the domain’s public files.
- Registry: Essential for Windows operating system configuration.
- COM+ Class Registration Database: Contains information about COM components.
- Boot Files: Necessary for starting Windows.
In the context of AD, backing up the system state ensures that all necessary data is captured, allowing for a comprehensive recovery process.
Why System State Backup is Crucial for AD Forest Recovery
In the event of a failure, restoring from a system state backup can help reinstate the AD environment to a known good state. This is particularly important for scenarios like:
- Hardware Failures: Recovering from hardware malfunctions.
- Corruption: Addressing database corruptions.
- Accidental Deletions: Recovering accidentally deleted objects or configurations.
Steps to Back Up the System State
Here are the key steps to back up the system state using Windows Server Backup:
Install Windows Server Backup Feature if not installed:
- Open Server Manager.
- Navigate to Tools > Windows Server Backup
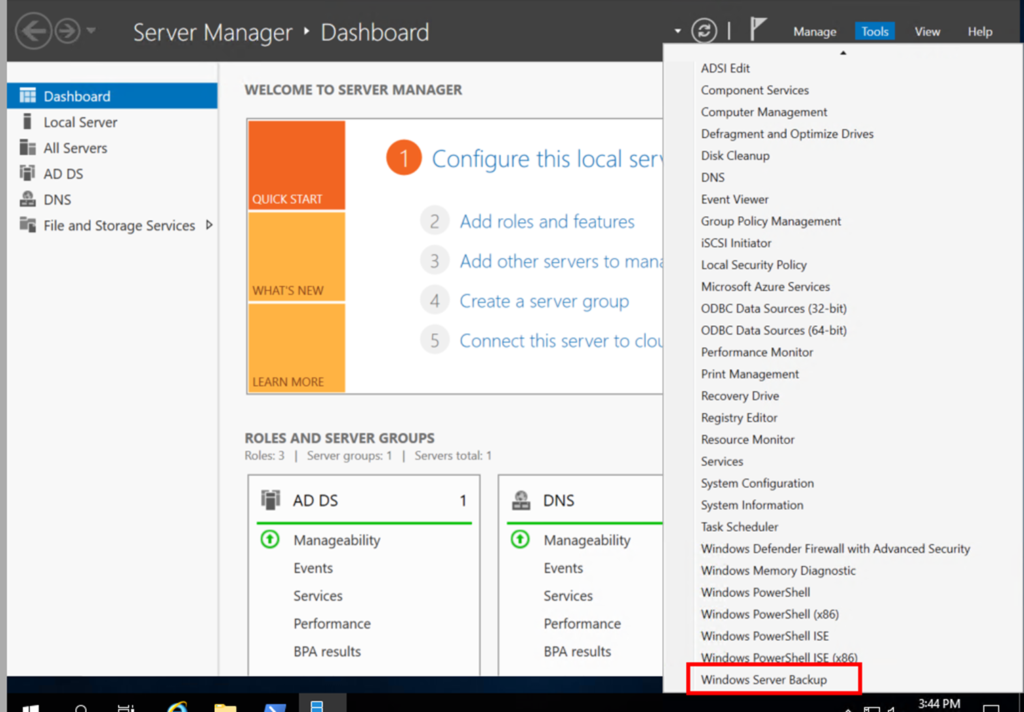
Performing a System State Backup:
- Open Windows Server Backup from the Tools menu in Server Manager.
- Click on Local Backup, then Backup Once.
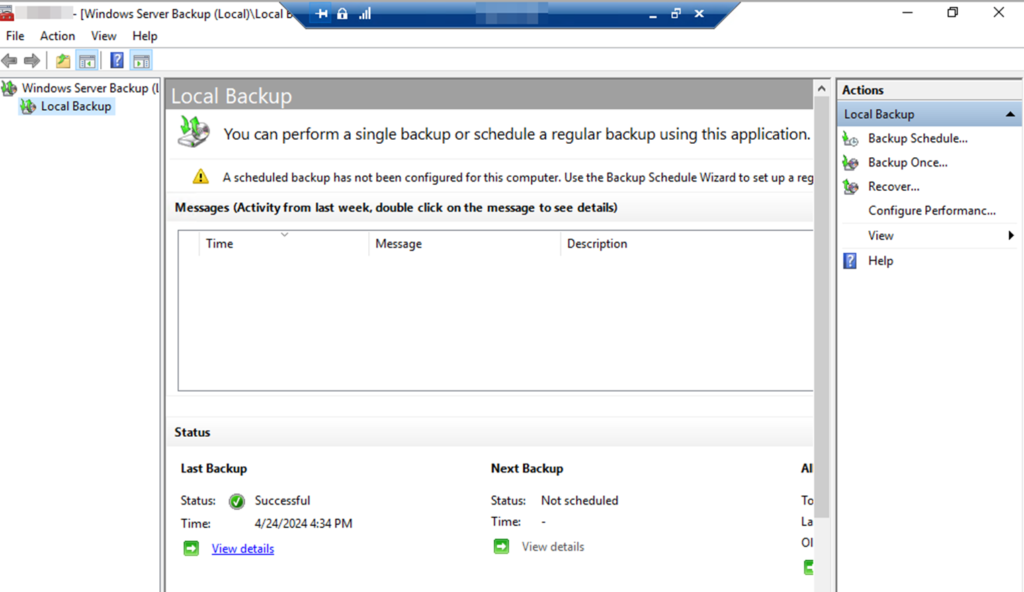
- In the Backup Options dialog, choose Different options and click Next.
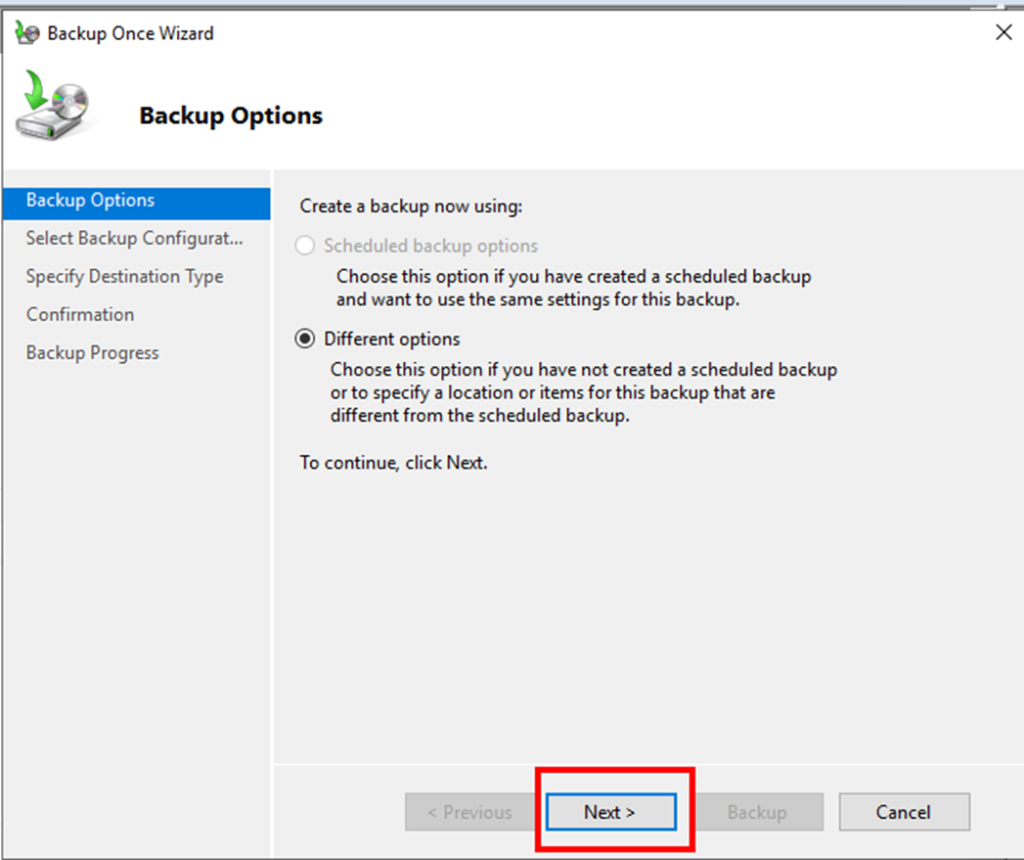
- Select Custom and click Next.
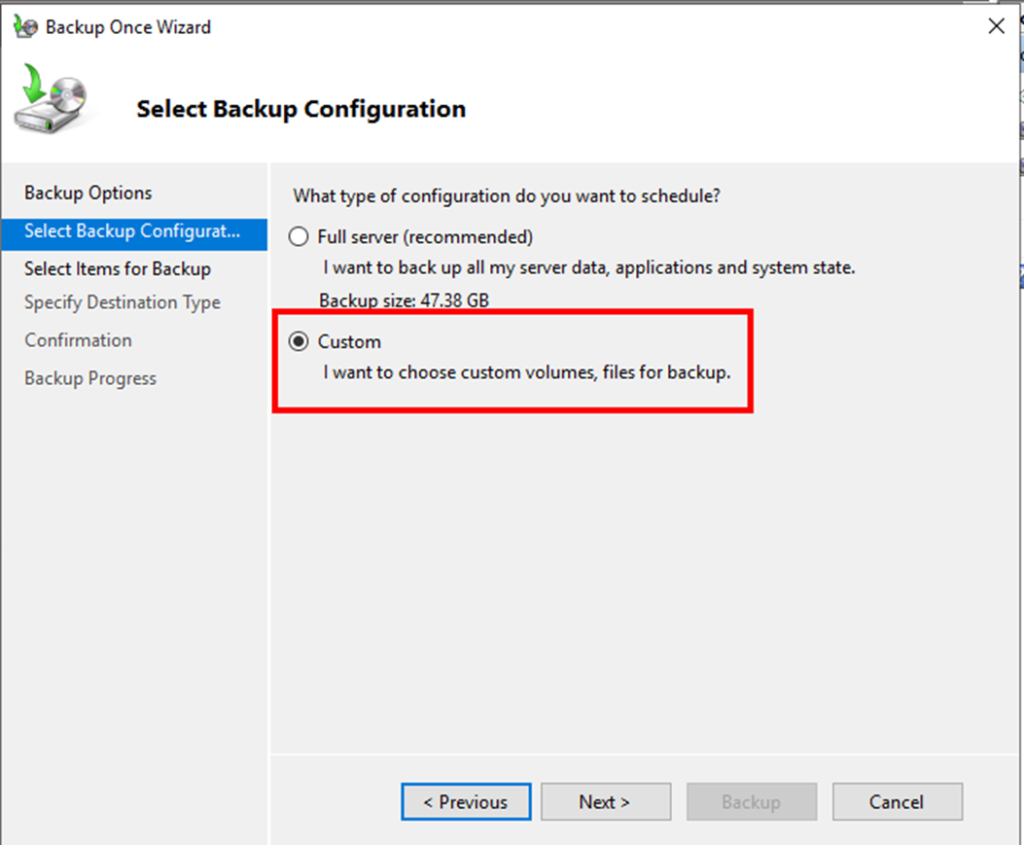
- Click Add Items, select System State, and click OK.
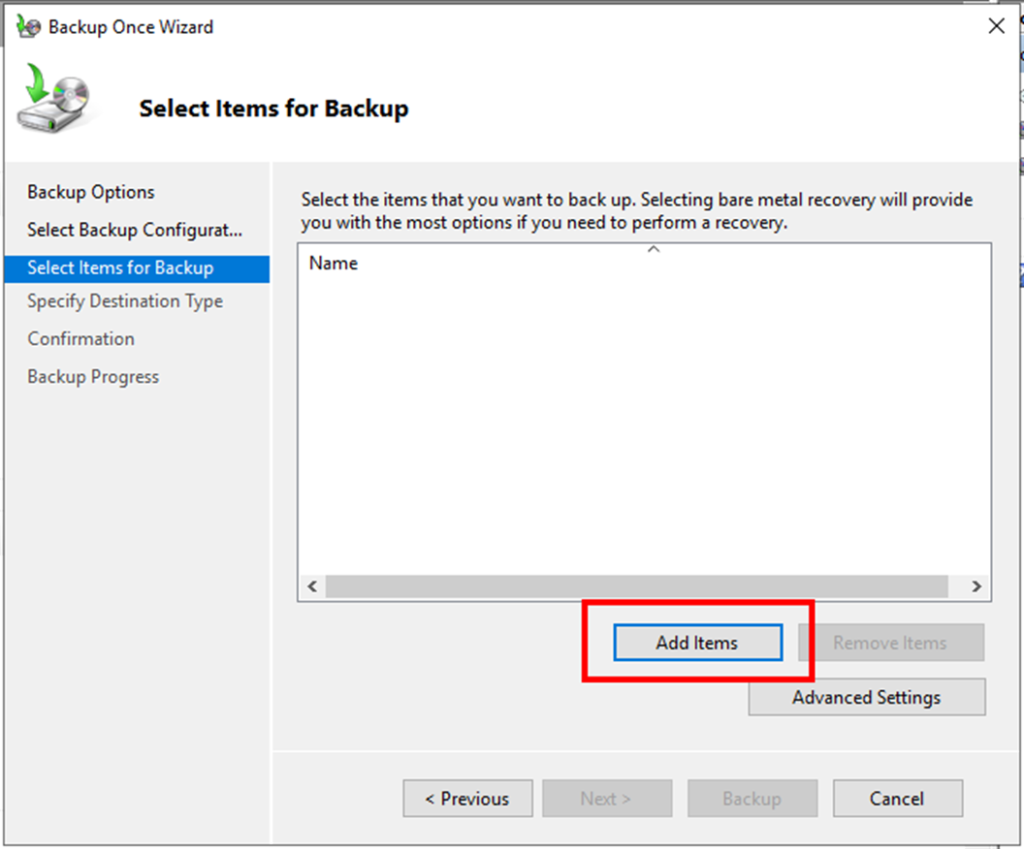
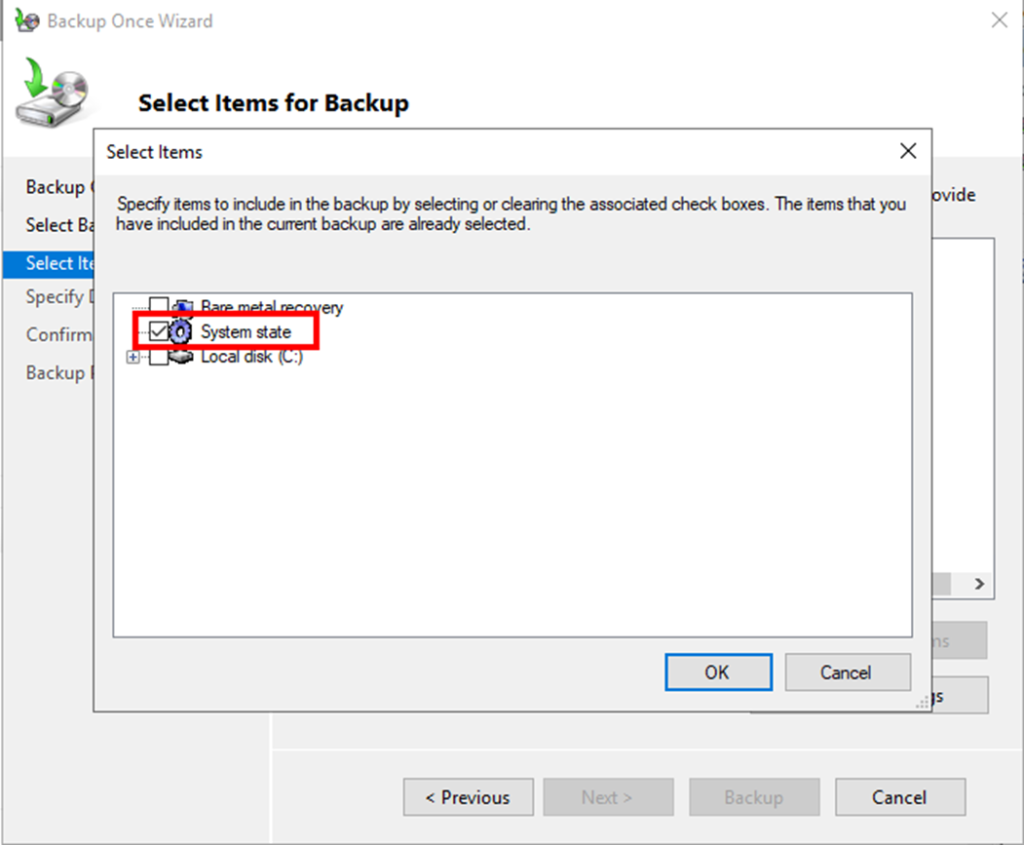
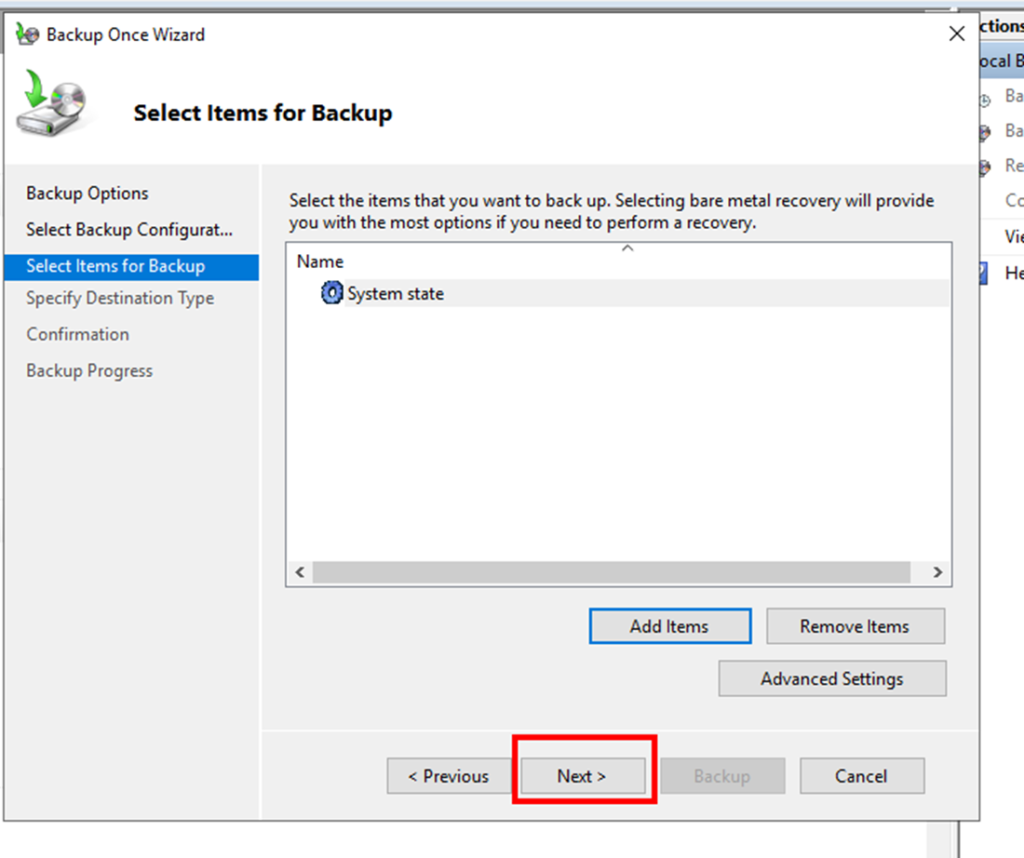
Choose a backup destination, which can be a local drive or a remote share. In my case I have selected Remote Shared folder. Click Next.
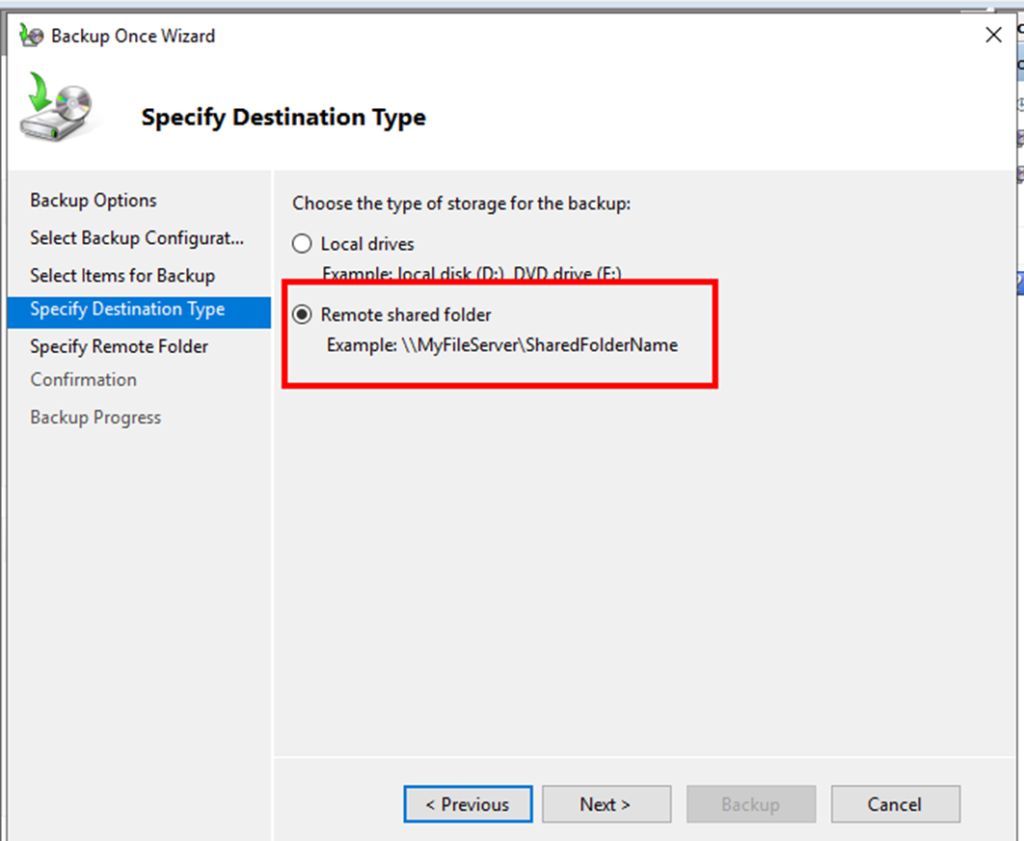
Enter the Location path for backup:
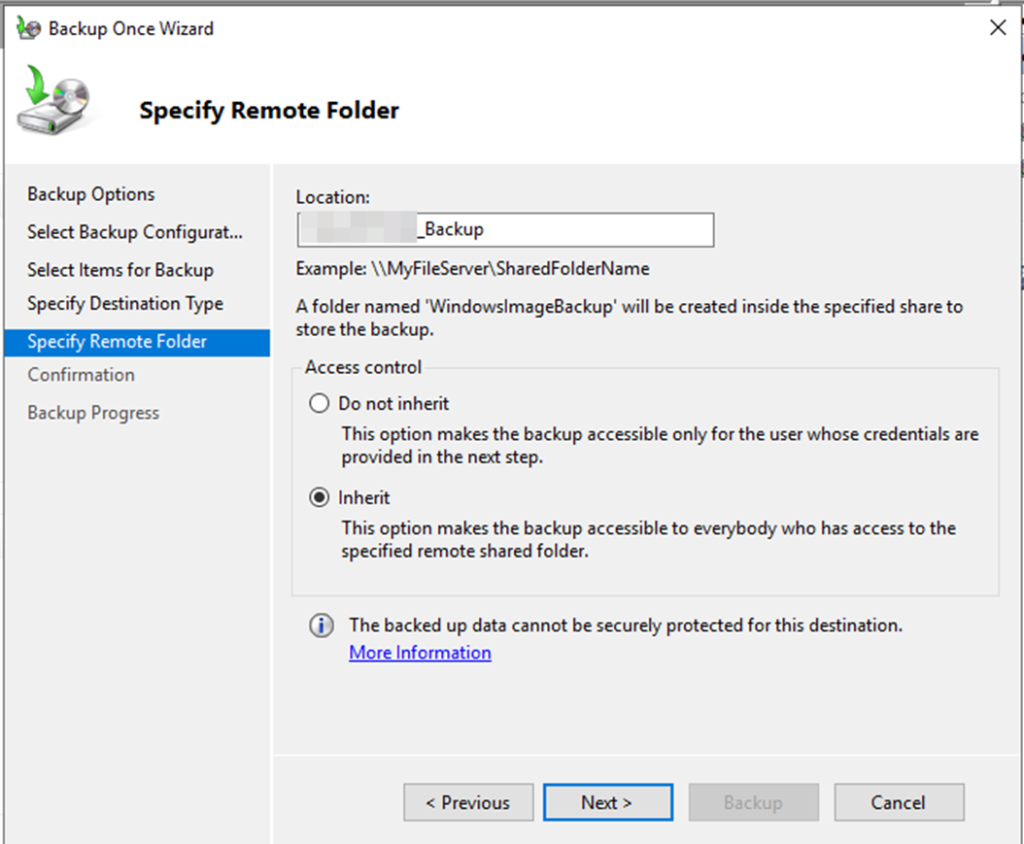
Click Backup to start the process.
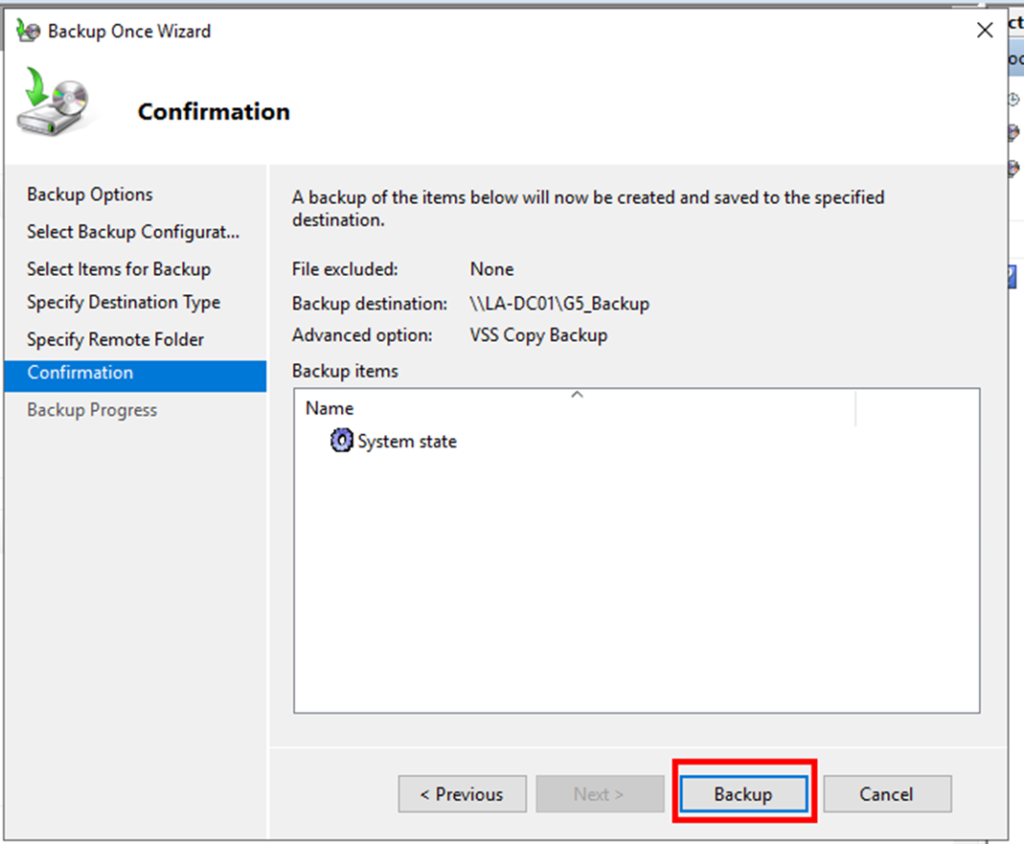
Best Practices for System State Backups
To ensure the reliability and efficiency of your backups, follow these best practices:
- Regular Backups: Schedule regular backups to minimize data loss. A daily backup schedule is recommended for critical environments.
- Offsite Storage: Store backups in an offsite location to protect against site-wide disasters.
- Verify Backups: Periodically test backups to ensure they can be successfully restored.
- Documentation: Maintain detailed documentation of your backup and recovery procedures.
Conclusion
Backing up the system state is a critical component of AD forest recovery. By following the steps outlined above and adhering to best practices, you can safeguard your AD environment against unforeseen failures. Regular and reliable backups ensure that you can quickly and effectively restore your system, maintaining business continuity and minimizing downtime.
!!! THANKS FOR READING !!!
Regards,
HARISH KUMAR
Knowledge is not a finite resource to hoard; it’s a boundless treasure that grows when shared.