Azure provides robust backup solutions for ensuring data resilience and business continuity. Azure Backup allows you to securely store copies of your data in the cloud, offering peace of mind in case of accidental deletions, data corruption, or other unforeseen issues. In this guide, we will walk through the process of restoring an Azure File Share path using Azure Backup.
Understanding Azure File Shares and Azure Backup
Azure File Shares provide cloud-based file storage that can be accessed from anywhere via the industry-standard Server Message Block (SMB) protocol. These shares are often used to store application data, user files, and other content that needs to be accessed by multiple virtual machines or applications.
Azure Backup, on the other hand, offers a scalable and cost-effective solution for backing up data to Azure storage. It supports a variety of Azure services, including Azure File Shares, ensuring that your critical data is protected and recoverable.
Prerequisites
Before you begin the restore process, ensure you have the following:
- Access to Azure Portal: You need permissions to access the Azure portal and manage resources within your subscription.
- Azure File Share Backed Up: Confirm that the Azure File Share you wish to restore has been previously backed up using Azure Backup.
Steps to Restore Azure File Share Path
Step 1: Navigate to Azure Backup Service
- Log in to Azure Portal: Go to portal.azure.com and sign in with your Azure account.
- Navigate to File share you wants ton restore: In the Azure portal, search for and select “Storage Accounts”.
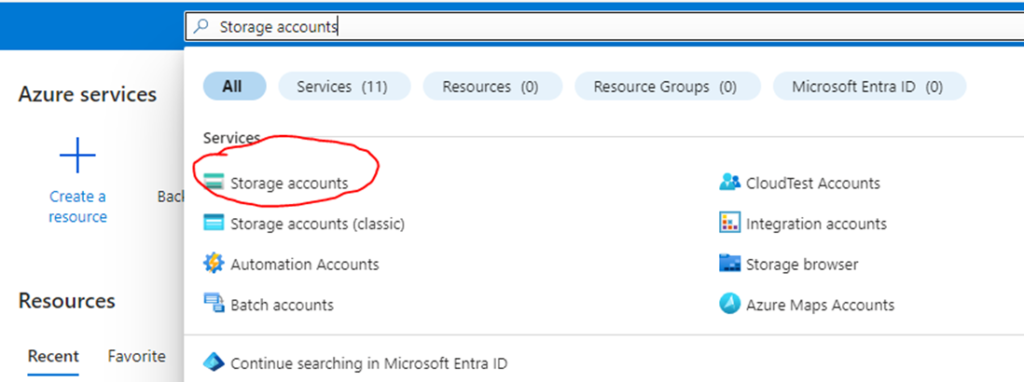
- Click on the Storage Accounts and then you will see the list of file storage accounts, select or click the affected one you wants to restore.
- Click on File Share then click on the File share folder right hand side. This will take you to the New window for specific to the selected rive.
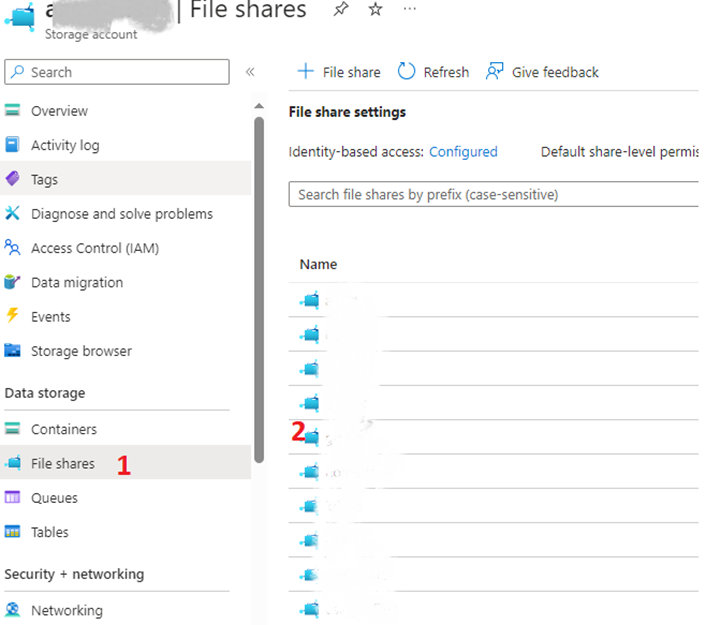
- Now click on the Backup and select the recovery Point date and time:
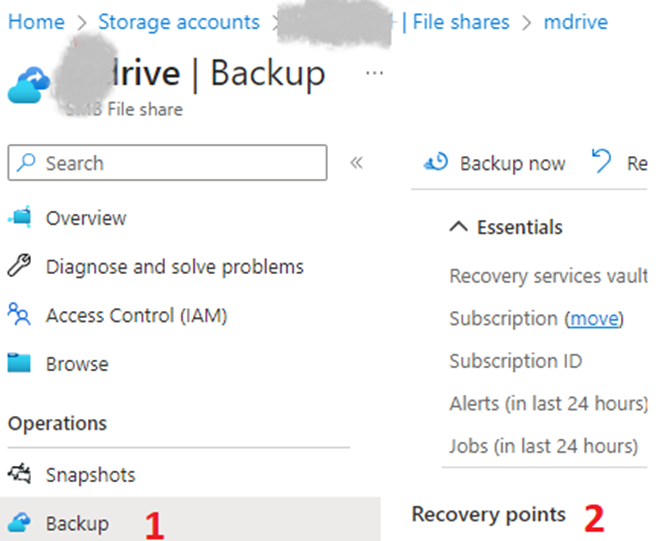
- Select Recovery Point: Select the recovery Point for the date where you wants to recovery the files.

- Restore: Recommended option is always to select Alternative location and create new folder to restore files to make sure there will no conflict.

Step 3: Initiate Restore
- Start Restore Process: Once you have entered or selected the right options and restore point, initiate the restore process. This action will start the recovery job to restore the File Share to its previous state.
- Monitor Progress: Monitor the progress of the restore job from the Azure portal. Depending on the size of your data and network conditions, this process may take some time.
Step 4: Access Restored Azure File Share
- Verification: Once the restore job completes successfully, verify that the Azure File Share has been restored to the desired state.
- Access Permissions: Ensure that access permissions to the restored file share are correctly configured so that users and applications can resume normal operations.
Conclusion
Restoring an Azure File Share path from Azure Backup is a straightforward process that ensures your data remains protected and accessible. By following these steps, you can recover critical files and maintain business continuity in the event of data loss or corruption. Azure Backup’s integration with Azure File Shares provides a seamless solution for managing and restoring your cloud-based file storage.
Remember to regularly review your backup policies and test your restore processes to ensure they meet your business requirements and compliance standards. With Azure Backup, you can confidently protect your data and mitigate risks associated with data loss.
For more information on Azure Backup and other Azure services, visit the Azure Documentation for detailed guides and best practices.
Thank you for reading! Stay tuned for more insights and tips on Azure and cloud technologies.
!!! THANKS FOR READING !!!
Regards,
HARISH KUMAR
Knowledge is not a finite resource to hoard; it’s a boundless treasure that grows when shared.